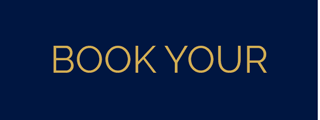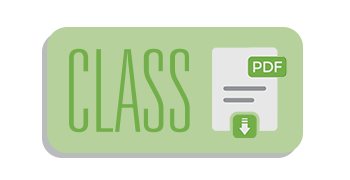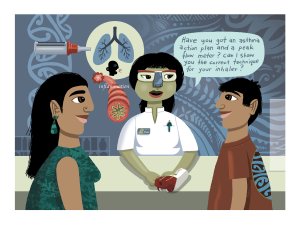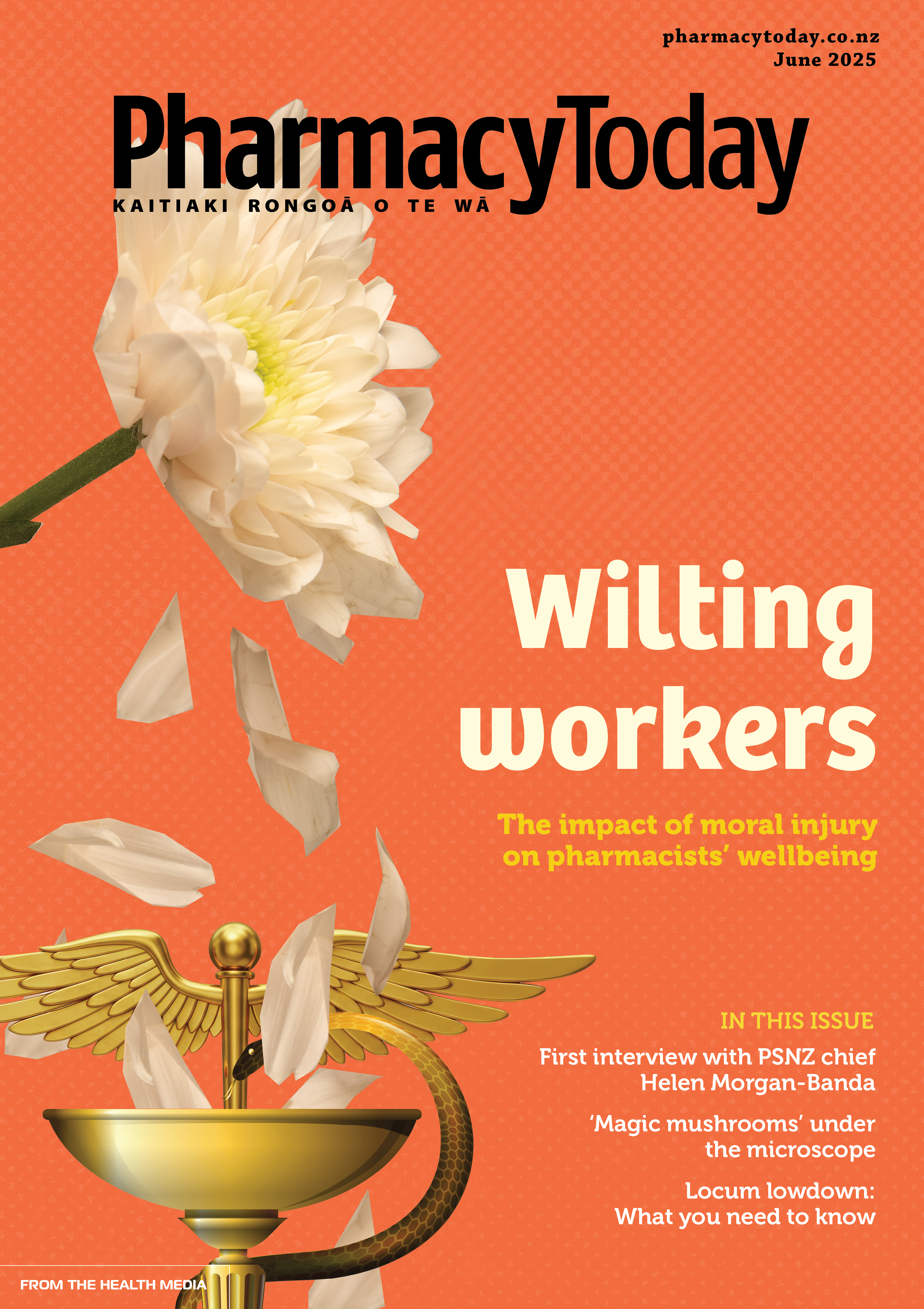Academic pharmacist Nataly Martini discusses the medical management of asthma in adults and adolescents, which has evolved to prioritise early anti-inflammatory treatment. She also explains how to improve patient outcomes by proactively identifying poor asthma control and supporting equitable access to education and treatment
A guide to using, saving and printing CLASS resources
Throughout our educational content, there will the option to use PDF resources and templates. You can choose to use them on your device or print them out. Below is a guide on how to use these PDFs on different devices and operating systems.
Please note: PDFs will not automatically save to your device or be stored on Pharmacy Today after you have filled them in. You need to download your own version and save to your own device.
Windows: once you click on the link/button for a PDF resource, it will open in another tab. In the top right-hand corner of the page there is the option to print or download/save the PDF to your computer.
To print the resource, simply click the printer icon in the top right-hand corner of the page and follow the steps to print the page out.
To fill in the PDF, you can do it directly in your browser, but please download/save it after you have filled it in. If you have PDF software, such as Adobe Reader, you can download/save the PDF and open it in Adobe to fill it in and save it.
Mac: Safari has a built-in PDF reader that automatically displays PDF documents in your browser window. Once you’ve opened the PDF, you’ll see controls at the bottom centre of the browser window. These controls allow you to zoom in or out, open the PDF with Preview, and save the PDF on your Mac. Fill in the PDF and then download/save it to your Mac.
Android: To be able to fill in PDFs directly on your mobile device, we suggest downloading either of the below PDF reader apps available for free from Play Store.
Once you have a PDF app on your phone, click on the link/button for a PDF resource and it will automatically download to your File Manager. Open the downloaded PDF in the app so you can fill it in and save it to your mobile device.
Apple: To be able to fill in PDFs directly on your mobile device, we suggest downloading either of the below PDF reader apps available for free from the App Store.
Once you have a PDF app on your phone, click on the link/button for a PDF resource and it will open in a new tab. Click the share icon (box with an arrow at the top) at the bottom of your screen and open the PDF in the app. This way, you’ll be able to fill in the PDF and save it to your mobile device.